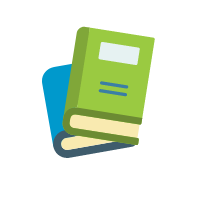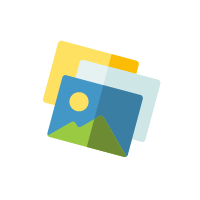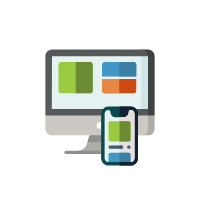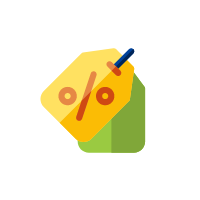Step 1: Login
Login to your Administrator’s account from any device:
- Visit www.playmeo.com (or open our App) and click LOGIN which appears in top-right of your screen.
- Enter your username (or email address;) and
- Enter the password you created when you opened your account.
Once you’ve logged in, view the short instructional video below to see each of the following steps in action.
Step 2: Navigate to My Account > Profile tab
Complete all of the details on this form, especially some useful information about who you are and what you do, and upload a profile image, eg headshot or group logo.
Step 3: Navigate to My Account > Admin tab
The Admin tab is where it all happens, and should be monitored regularly.
When you first click the Admin tab, you will see a table listing all of the teams to which you are the Administrator (note, for most people, this will only be one team.)
Click the Manage button to view four tabs in a lower sub-menu – Members – Pending – Add Member – Team Settings – each of which are described below.
3.1 Start with the Team Settings tab
-
- Team Name – Enter a name into the Team Name field – this should be a name that makes sense to you and your team, eg school, organisation, district, etc. It will appear on the registration page to which your prospective team members will be directed to join your membership account. Note, if you leave this field blank, it will appear as ( ) to your invited users – which, of course, will be confusing.
- Optional – Add a Sorting Attribute – This optional parameter is not particularly useful for (Smart) memberships with 10 or fewer users because you can ordinarily see all of your users on one screen (see Members tab.) In the case of very large Enterprise memberships (50+ members,) you can add a sorting attribute such as the district name, suburb, phone number, school, division, etc. If you think that this data will be useful to help you filter a potentially large list of members, please encourage them to fill in this part of the form (but note, it is optional.)
- Team Details – A quick snapshot of your Enterprise membership which includes the total number of seats (users) your account can host and how many have already been allocated.
3.2 Add Member tab
You have two options to add team members to your account:
-
- Registration Link – Copy & paste this very long, complicated URL to all of the people you wish to invite to join your membership account. Typically, you can share this link by dropping it into a group email or newsletter or posting it within an existing password-protected membership portal. Note, as a digital link, we strongly advise you NOT to share this via social media because you will have no way of preventing any person (who could access this link) from registering an account.
- Manually Add – If you have a small number of people you wish to invite to join your team, you can manually enter the email address of each person into the Add Member field. In almost all cases, you will select Member as their role (contact us if you would like to permit more than one person to manage your account.)
In all cases, you will need to ask your invited users to click on the registration link sent to them. This will direct them to a secure web page (see below) in which they will be asked to create their own unique login credentials connected to your Enterprise membership. This will take less than 30 seconds to complete, and of course, costs them nothing.
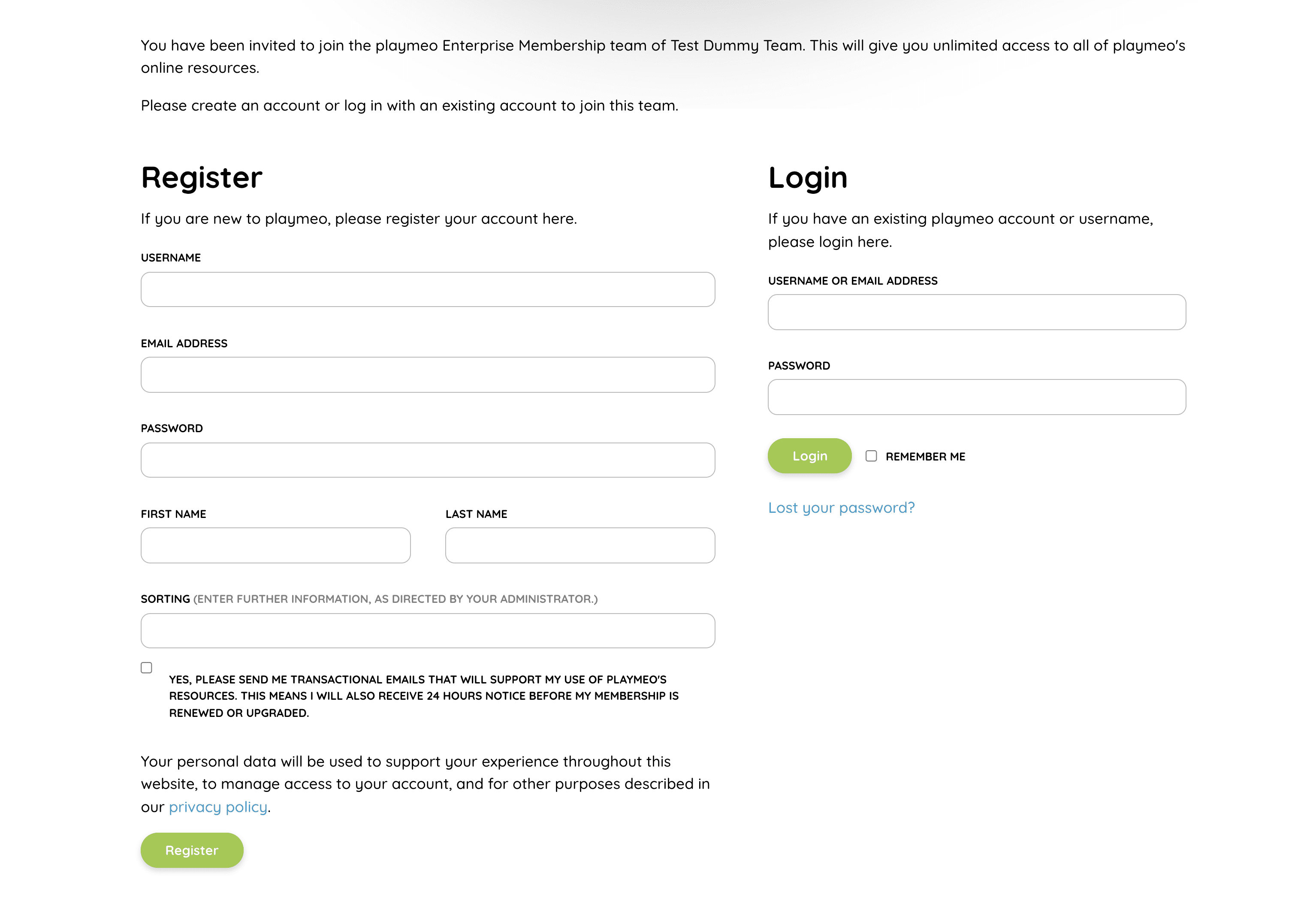
Note, if a user already has an existing playmeo account, they should be directed to login on the right-hand side of the form, instead of creating a new account (on left-hand side of the form.)
Top Tip: To squeeze the most value from their membership, encourage all of your users to tick the (optin) box which sits above the Register button. They will not be spammed and only receive critical information that will support them in the use of our resources, ie to find the perfect group game for their needs.
3.3 Pending Invitations tab
If you choose to manually add members to your team, this tab will allow you to monitor these invitations. All those who are listed are yet to successfully register for your team.
3.4 Members tab
When a user registers successfully, their details will be listed in the table displayed under this tab. It displays the name, email address, number of successful logins and the time/date of the last login for every registered user. Useful information.
As Administrator, we recommend that you regularly check this list of users to ensure that only authorised members have registered. You are the only person permitted to add and delete users.
Let’s Talk
As mentioned in our Welcome email, please reach out if you strike any issues or have a question. If you didn’t get this email, please check your junk mail folder.
Or, if you prefer, let’s schedule a quick, real-person conversation to get you sorted because this is often the quickest and best way to help you navigate your new membership and Administrator role and get your team up and running in no time.
Ask a Question
In the meantime, thank you for joining playmeo.
We hope you and your whole team enjoy the many hundreds of wonderful activity ideas that are waiting to be discovered.
Have fun.